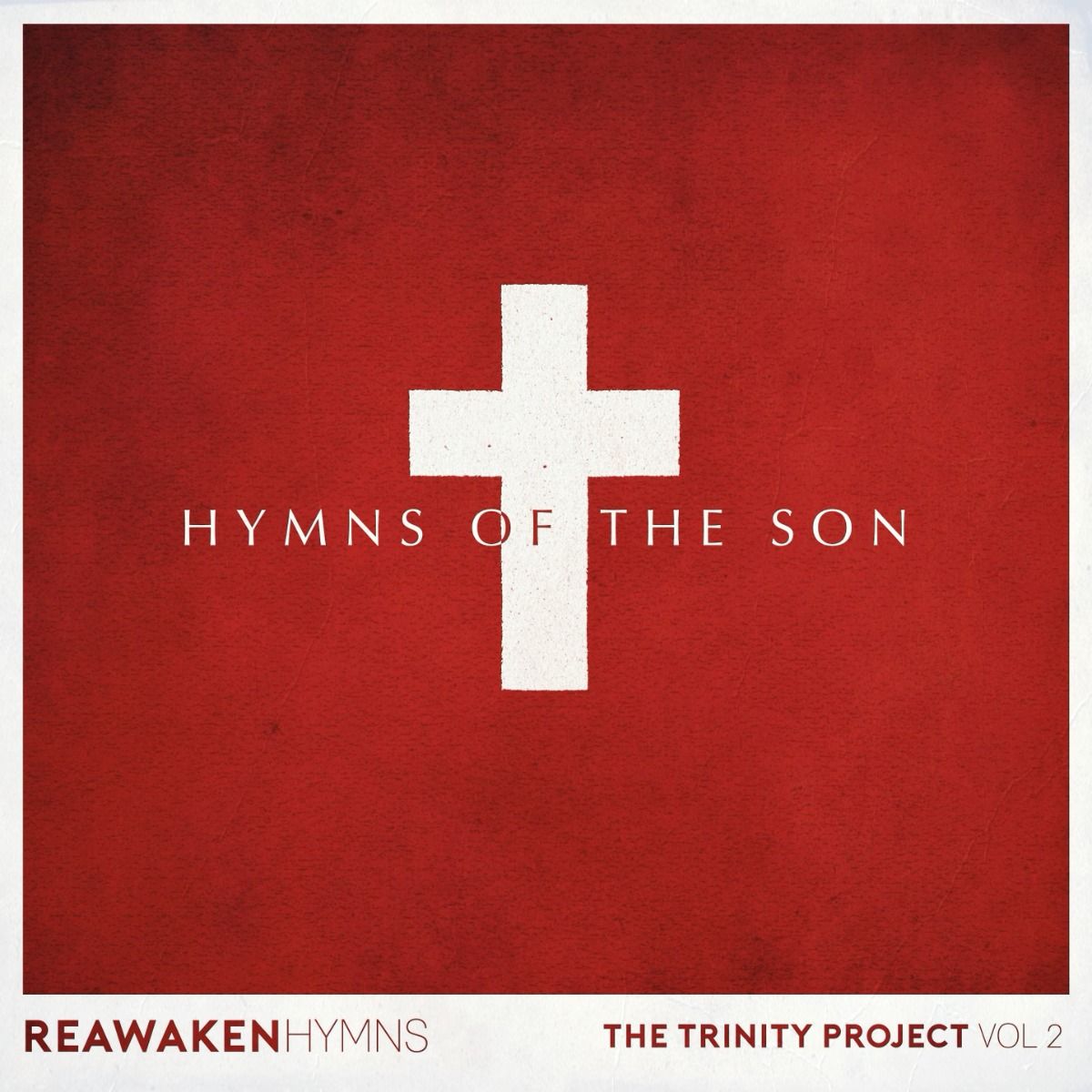PC, Mac & iPad Transition Player
These FAQs address the commonly asked questions about how to use the Transition MultiTrack Player.
-
Questions about the Transition Player
-
What is the spec for Mac/PCs/iPads to run the Transition Player?
Any Mac or PC that runs MacOS 10.8 (Mountain Lion) or later or Windows 7 or later with 8GB of RAM should run the Transition Player. It will not run on Windows 10 S, as it has to be a desktop version. The player will look better on screens with better resolution. Users will experience better load times with a faster disk drive, and the PC should have a graphics driver set to 32 bit color mode with OpenGL support (almost all PCs nowadays do). Also, disable any surround-sound or audio enhancement features of your sound card.
The Player does not run on Linux operating systems.
iPad 4 or newer (iOS 10 or greater) is recommended with enough storage to store a library of songs averaging up to 100MB per song. The Transition Player for Mac/PC will download to a Windows tablet running Windows 10.
-
How do I BUY SONGS for the Transition Player?
Songs are purchased from the Worship Backing Band website not the App Store.
On the website go to the ALL SONGS tab in the top navigation to see a complete list of tracks together with links to each.
A summary song list (with clickable links) is also here quickly showing which formats the songs are available in (MultiTrack, Split Track and Chord Charts).
Click on any song to listen to a 30 second sample.
For the Transition Player be sure to buy MultiTracks, NOT Split Tracks. Click the ‘Buy MultiTrack’ button and add it to your basket and go through the purchase process.
If you have previously purchased MultiTracks from us you can get the compressed audio variants for the Transition Player without having to re-purchase them.
-
How do I get songs into the Transition Player?
The easiest and most direct way to get the Transition Tracks you have purchased into the Transition Player is to use the Download Codes. Watch the video below to learn about using download codes in the Player.
We have a detailed written step-by-step guide to using the Download Codes here.
Alternative method
Alternately log into your Worship Backing Band account and click on the ‘My Downloadable Products’ button in My Account or on the link that will have been emailed to you.
You’ll then see a link called “Download track for Worship Backing Band iPad or Transition Players”
You only need the full studio wav files if you are using a DAW such as Ableton or our OLD MultiTrack Player. DO NOT import these wavs to the iPad or the Transition Player.
You will download the zip file onto your Mac/PC. The file should remain in zip file format, and there is never a need to unzip them. On a Mac, you may want to disable the feature that automatically unzips downloaded content. On an iPad click "Open in Worship Backing Band" and the song will then be stored into the Library. Note that sometimes it can take a while for iCloud to sync your purchase. If you run into problems with syncing use the Download Codes method instead.
Open the Transition Player. Once the song is downloaded drag the zip file to the player or alternatively to the library folder shortcut on your desktop created during installation.
Transition/iPad tracks are compressed in a high quality audio format so they still sound great but are much smaller in size than the full studio WAV versions which you also get as part of your purchase.These are around 40mb to 70 each so take up less room on your device than the full wavs. The audio is compressed by the importer into OGG Vorbis at quality 6, equivalent to 320 Megabit Per Second MP3s, the same quality used for audio CD distribution. This is more than sufficient quality.
-
Can I use MultiTracks or WAVs from OTHER PROVIDERS (or my own tracks) in the Transition Player?
This video (and the transcript below) shows you how to import your own MultiTracks or those you have purchased from third party sites. You don’t need to watch this video if you only ever use Worship Backing Band MultiTracks.
You need to use the PC or Mac Player to import and edit songs. Once edited you can then export these new Transition formated track to the iPad app.
You’ll find that the Worship Backing Band player interface is the same on Windows, Mac and iPad except for Edit Mode. Edit Mode is not on iPad
You can import zipped WAVs, MP3s or AAC files to the Transition Player. The stems do not need to be identical lengths but the length of the longest stem will determine the length of the full song.
Getting into Edit Mode
When you are in the Transition Player, press the letter “E” to go into Edit Mode. You can toggle it back and forth by pressing and re-pressing “E”.
Once in Edit mode a few things disappear from the screen and if you select the Library button you’ll see a message saying ‘Drag a zip file to import or a song to edit’.
You can either edit an existing song from your Library or import a new one by dragging a new zip file in. The name of the zip file is how you want the song name to be displayed in the Library.
Drag the song to be edited into the central part of the Player. The Edit Window gives a spreadsheet view of the timeline across the bottom . You will see the Section Name, Start Time and Beats listed as well as Tempo, Time Signature and Key.
You will need to edit these sections.
Let’s assume you are dragging a new zip file in.
Looking inside the zip file using something like File Explorer you will be able to see the various stems that will be imported.
You can have as many stems in the zip file as comes with the download so for example 20 but we will need to combine some of these so that you end up with 14 stems or fewer. The Editor makes this very simple to do.
The names of the stems are not really important as long as when you do the import you can recognise which stem it is so that you can assign it to the name that you want it to be in the Player. So for example ELEC 1 and ELEC 2 would be a standard naming convention for two Electric Guitar stems but you can use whatever has already been assigned and you do not have to rename your WAV files inside the zip file to match those we have with Worship Backing Band MultiTracks.
Importing a song
Drag the zip file into the Player Edit Screen. A message comes up: ‘Add tracks from [song name]’. Select Continue - OK.
The Track Assignment Window then pops up.
The Track File Name lists all the audio files that it has found in the zip file and the Track Name is the name that the audio file is going to be called in the Player.
If you give multiple tracks the same name the import process will bounce those into a single (combined) stem and then put that stem in the Player. This is ideal when you have more than 14 stems in your zip file. So sometimes you will get multiple Drums stems (with toms, drums, kick and snare all separate). If you name them all DRUMS, you will end up with a single combined drum stem which is easier to work with in a live worship setting.
Go through each imported stem and rename them. You click the three little dots … beside each stem and naming options will appear.
You will be shown name options such as Click/Cue, Percussion, Electric and sub options from those. For example, Vocals then gives the naming options Vocal, Vox, BGV, Choir and Keys gives the options Keys, Keys 1, Keys 2, Synth and Piano.
The user picks from the menu and assigns the best fit stem name from the Wav to the Track Name.
Whatever stems the user does not have just won’t be used and won’t show up in the end track. So you don’t have to have Click and Natural Click and Intro Click. The assignment is up to the user.
When finished click on the “Convert 14 Tracks” button. A dialogue box pops up that says ‘Converting [song name]’ and will take some time. Continue. Ok.
A window will then pop up as each stem is converted. Depending on the specification of your computer this should take no more than a few minutes and you will see the progress as each window pops up saying which stem is being converted.
Finally you will see a message that says ‘Converted 14 tracks (song name) should now appear in your Library’. Click OK and the track window goes away. You are still in Editor Screen and you see a Library List and the recently imported song should be showing in that list.
Editing the song
We now need to tell the Player where the important junction points of the song are. These are so that it can identify song sections such as the intro, verses, chorus and bridge.
Drag the song into Editor. Look at the Mixer and check that the song is in there: It does not have sections yet because they have not been assigned.
First thing is to assign the Tempo, Time Signature and Key. These can be changed at any point.
The best way to work with the song sections is to use beat counts accurate to your tempo. Simply listen to each song section and count the beats. Alternately you can enter Time (minutes, seconds, decimal seconds) instead of Beats for each section.
Click on the + button to add a section and then name the section accordingly - ie Intro, V1 Chorus, etc.
Change the number of beats as you count each section. Continue through the song adding and naming sections and adding beats until the end of the song.
Press the minus (-) button to remove a song section.
When you have finished press the Save Song button.
Press E to come out of Edit mode and back into the Main Player.
The song can now be played and if you are unhappy with anything and want to make changes simply go back into Edit Mode and Save Song again to update.
Importing your own or third party songs into the iPad Player
The iPad Player does not have an Edit function so if you want to use non Worship Backing Band MultiTracks in the iPad Player you will first need to import and edit them in the Mac or PC Transition Player.
Once the song is saved copy the zip file from the Mac or PC library folder into the iCloud Drive folder on your Mac or PC, and it will then sync to the iPad player and can be used there.
-
Are there any FREE TRACKS for the Transition Player?
Yes. The iPad app is bundled with three free iPad MultiTracks (with an option to download another five free) and the Mac/PC app is bundled with all eight free tracks. These come pre-loaded in the Player and we normally have a free MultiTrack of the Month which is subject to publisher agreement.
Our usual free track of the month is emailed to you each month once you have signed up and is also available on this page.
-
Does the Player include a lyric projection facility?
No. Only Split Tracks have on-screen words.
We have found that most churches prefer to stay with their existing lyric projection system which gives them the option of background images. Not having lyrics has enabled us to keep the price of the Player and tracks down and also means that you aren't paying unnecessary license fees for lyric files you are unlikely to use.
If churches want to run lyric projection software such as Easy Worship from the same computer as the MultiTrack Player we recommend that you use two screens - one for the Player and one for the lyric software. In practice most churches have their worship leader using the MultiTrack Player on a laptop at the front of the church and a lyric projectionist using a separate computer from the back.
-
Can I get a demo version of the Player?
There is not a demo version of the Player. In common with many software products instead of a demo version we provide lots of videos showing the Player in action that lead you through the features, which is perfect to show any budget holders/decision makers in your church team.
We do normally have a free track available that you can then use to experiment with the Player.
Our player is inexpensive and comes pre-loaded with eight free tracks so you can properly test it in your own church setting for an extremely modest outlay.
-
-
Setting up the Transition Player
-
How to get the Transition MultiTrack Player onto your Mac/PC
First buy the Player on the Worship Backing Band website.
You’ll then be shown (and emailed) a link to download the Player. This is also stored in My Account/My Downloadable Products on the webstore.
Click the Mac or PC link to download. If you see a warning message (eg Windows Defender SmartScreen message) please overrule the message. On Windows you do this by clicking 'More info' and then 'Run anyway. Also see this link about how to deal with Microsoft Edge's "isn't commonly downloaded warning".
On Mac if you get a warning message about malicious software please follow this link https://support.apple.com/en-us/HT202491 (look at the bottom of the article) and add an exception for the MultiTrack player. An alternative route is to go to the macOS User Guide for Catalina. Go to Table of contents > Privacy and Security > Protect Your Mac from Malware > Open an app by overriding security settings.
You will then be taken through a download process. Simply click to proceed as you would with any new software.
When you open the Player you’ll see the player window. This is re-sizeable by the user but always maintains the same aspect ratio (4/3). On a Mac, it you make it full screen, it will resize to a different aspect, but the basic relationship of the elements to each other remains, just with a bit more space in between. On Windows, the aspect is always constrained to the 4/3 aspect ratio.
If you are working on an iPad you need to purchase a separate app from the App Store.
-
How do I set-up a front-of-house and foldback mix?
There are two mixes, a right audio channel main mix for the congregation (known as the front-of-house mix) and a left audio channel band mix, which also has a number of click tracks and cues to use as foldback for the band. These mixes are completely independent of each other.
By default the main mix is set with everything flat and the band mix just has the clicks and cues audible.
The basic idea is to mute the tracks where you have live instruments playing and then boost or cut the other instrument stems to taste.
Note that the click and cue tracks only play through the Left audio channel in the band mix; they never appear in the front-of-house (Right) mix.
If you are struggling to hear the difference in right and left do check with a pair of headphones.
-
How to set up pedal controls (footswitch for hands-free control)
You do not need a foot pedal to use the Player but some people prefer a hands-free operation especially if they are playing an instrument at the same time.
Any midi controller can be set up to control the player. We’d recommend a minimum of three buttons to control playing/starting songs and jumping forwards or backwards on the song timeline. For cable-free operation Bluetooth foot controllers like the IK iRig Blueboard (Mac and iPad) and the Positive Grid BT4 (Bluetooth for iPad only) can work well.
Any simple MIDI USB pedal should work including the Behringer-FCB1010 midi foot controller (Mac, PC MIDI cable) and the ActitioN 8 button METAL USB MIDI controller (for Mac and PC) plus a separate pedal such as the Thomann volume and expression pedal. Note that these are not our products so we are unable to provide in-depth technical support for their use. This video shows the IK iRig Blueboard.
The first step to use any MIDI controller is to get it connected to your device either via a cable or using Bluetooth. With this controller the connection is made via it’s own app. You will need to follow the manufacturer’s instructions for your controller.
Once you’ve got your controller connected you’ll need to ensure that it’s sending program changes and not control changes - again, you’ll need to do this in a third party app. Use this app to select a MIDI channel. We’ll use channel 01. Once these steps are complete you can open the Worship Backing Band player. From here, the steps should be the same for all devices.
Open the settings screen and select Pedal Control. Select the tick box for MIDI on the right hand side of the screen, and slide the number wheels next to the tick box to match the MIDI channel you selected in your MIDI control app - in this case, chanel 01.
Press one of the foot switch buttons on your iRig foot controller (e.g. the A button). The button should light up blue.
Then on the Worship Backing Band app press the square ‘soft’ button directly to the left of the command you would like the footswitch to perform (e.g. Back Up Section). It you want more choices, click the text with the command and pop up a menu will appear.
After you press the soft button, the small white number wheels next to the command should change to show the MIDI command assigned to that action. As you press the footswitch repeatedly, the soft button should light on and off to confirm that button is assigned.
Repeat these steps for your remaining footswitches. If you’ve got 4 pedals, our preferred choices are:
- Button A - Back Up Section
- Button B – Start/Loop Playback
- Button C - Advance Section
- Button D – Group Mute On/Off
Test that the foot controller and the Worship Backing Band app are communicating by dragging a song into the playlist area and using the footswitch buttons to control the functions you’ve chosen.
If you have one or more expression pedals plugged into or on your MIDI controller, you can assign these in a similar manner.
Worship Backing Band will save your settings. When you restart, remember to run your MIDI control app in the background, and then run the Worship Backing Band app. Note again that footswitches are not our products so we are unable to provide in-depth technical support for their use.
-
How to uninstall the Transition Player
On Windows, use Add/Remove programs from the control panel or Windows menus.
On Mac, simply drag the app to the trash. Be sure to remove the library folder and all its contents for a complete uninstall. Remember to empty the Trash once you have removed the folder.
-
-
How to use the Transition Player
-
Getting Started: How to build, name, save and re-order a playlist
In the player hit the library button. You’ll see all your songs in the central pane. Swipe, or click and drag them to the right to build a playlist.
You can drag and drop songs to re-order the list. You can hit the play button on the red highlighted song or double click to load a different song.
If you want to save your playlist select the SAVE PLAY LIST button at the bottom right. Playlists can be named here and will appear in the left hand column.
Load, re-name or delete any playlist with a long press or click and hold on the playlist name itself.
-
How to build an arrangement: mix, mute and solo instrument stems
At any time hit the mixer button at the top right and you’ll see the stem sliders appear where you can set up your instrument mix.
There are 14 instrument stems in every song. Lead vocals, background vocals, acoustic guitar, 2 electric guitars, 2 keyboards which is often but not always a piano on keys 1 and something more textural like a pad or Hammond organ on keys 2, bass guitar, drums and a range of click tracks and vocal cues. In some songs some stems may be silent (i.e. have no backing vocals).
You can mute any instrument stem by clicking on its stem name. It will turn red when muted. Hit it again to unmute it.
Pressing the S button directly underneath the stem name will solo that stem.
You can also boost or cut the level of any instrument stem with its respective slider.
Finally on the very left there’s a pale grey master slider for overall volume control.
Settings are automatically saved per song, so even if you go to another song and come back those mix setting will be ready to go when you’re ready to play.
-
How do I hook the Transition Player up to the sound desk?
The Transition Player is designed so that you can set up two independent mixes for front-of-house and fold back directly from your Mac, PC or iPad’s standard stereo output. To do this, plug a mini-jack to RCA or mini-jack to ¼ inch cable into your device’s headphone output and into two channels of your mixing desk.
-
How do I use the click tracks and cues?
There are four click tracks to help the band navigate the song and these are heard only on the band mix. There’s a two bar intro click plus a full length click.
There’s also a less obtrusive shaker click if you are just putting the tracks through an amp or are worried about the congregation hearing a hard click through your foldback monitors.
Finally there’s a spoken word vocal cue that is there to count in song sections and remind the worship leader and band of hard-to-remember lyrics. Simply mute whichever tracks you do not want to hear.
-
Setting a default mix using the group mute and resetting a mix
The Group Mute button is like a global mix override that works for every song.
It is very useful for setting up a standard mix to work with your worship team. For example, you may always have an acoustic guitar, bass and keyboard in your band so these can be muted all the time. Using the ‘group mute’ function in this way means that you don’t need to set muting individually for every song.
If, however, you want to set up a mix for each song in your set it would then be possible to use the ‘group mute’ to hear a different combination of instruments. For example, being able to strip back to just bass and drums in the middle of a song.
All mixes are reset back to default by hitting the reset mix button.
-
Working with songs in advance and live
How to start and stop songs, loop and jump song sectionsHow to set up pre-cued jumps and loops
Start a song by hitting the big circular play button.
The song time line at the bottom shows the current section being played in red. If you want to repeat that section touch it once, it will turn blue and automatically loop once and carry on with the song as normal.
If you want to jump to another section touch the song section you want to go to and it will jump to it when the current section finishes.
If you press and hold any song section it will give options to loop that section once or twice or skip the section all together – allowing you to pre-set a new arrangement before you play the song.
To pre-arrange a song flow arrangement by skipping or repeating sections use the pop-up from the song section bar by clicking and holding. If you click 'Save Mix" this arrangement info is saved for that song, and if you click 'Load Mix' your previously saved settings for that song are retrieved.
Saved information includes mix and solo/mute settings, skips/repeats, key, and tempo.
-
How to change key and tempo
You can change key and tempo by pressing the up or down arrow buttons above and below the key and BPM. Changes will be reflected in the playlist.
The original key and tempo is always highlighted in red so it is easy to find and go back to the original settings.
Note that vocals do not transpose well beyond a semitone or two.
-
How to use the transition pads
If you want to keep the music flowing between songs we have built in some transition pad sounds. Controls are below the play stop and rewind buttons.
Clicking the left hand volume up button slowly swells in a pad sound in the key of the song currently being played. As the player sets up the next song in the playlist, if it is in a different key to the outgoing song, you have the option of pressing the crossfade (X) button in the middle. This will crossfade a new pad in the key of the upcoming song. You can start the new song at any time and when you’re ready, press the volume down button to the right of the crossfade button, which will slowly fade the pad sound out.
Overall volume control for the pads is on a little horizontal slider directly underneath the crossfade and swell buttons.
-
Hooking up a foot controller (We've used an iRig Blueboard)
The Worship Backing Band Transition Player can be controlled hands-free using any MIDI foot switching system or controller. We have used the iRig Blueboard controller as it’s inexpensive and uses a wireless Bluetooth connection to avoid the need for any other cables. Positive Grid also produces a similar, but more rugged looking device that’s worth checking out too. We've also got the FCB1010 MIDI Foot Controller woring well with Mac, PC and iPad.
Below is a step-by-step guide to hooking the iRig Blueboard up to Worship Backing Band and choosing the functions that you want the footswitches to control.
For other non-Bluetooth MIDI controllers you’ll need an interface & cable to connect it to your iPad. So use steps 1-5 (plus step 8) as a general guide alongside your specific MIDI controller’s instruction manual. Then follow steps 6-12 to set up your footswitches to activate your chosen commands within Worship Backing Band.
- Download the IK Blueboard app to your iPad and turn on your iRig Blueboard footswitch controller. The blue light at the top right of the footswitch should be flashing.
- Open the iRig Blueboard app and press MENU on the top right hand corner, then under the drop down menu press the SETTINGS button.
- In settings under the item ‘iRig Blueboard CONNECTION’ press SCAN and it will search for your footswitch controller. Press iRig Blueboard. This will pair the iPad app with the foot controller. Once paired, your top right foot controller light should stop flashing and light up solid blue.
- While still in SETTINGS set the MODE to PROG CHANGE (not CTRL CHANGE).
- Next, while still in the iRig app you need to select a MIDI channel to ‘talk’ to Worship Backing Band MIDI input. At the bottom of the iRig app screen in the centre (under the yellow BANK area) you’ll see a channel section (marked with a number 1-16 and CH or ALL CH) Press it to select a channel of your choice, e.g. channel 16.
- Now open the Worship Backing Band app on your iPad and navigate to the PEDAL CONTROL page by the settings/help button at the top right of the screen and selecting PEDAL CONTROL the left hand side of the screen. This should bring up the MIDI menu with the commands you can make your foot controller perform within the Worship Backing Band app.
- Select the tick box for MIDI on the right hand side of the screen, and slide the number wheels next to the tick box to match the MIDI channel you selected in step 5.
- Press one of the foot switch buttons on your iRig foot controller (e.g. the A button). The button should light up blue.
- Then on the Worship Backing Band app press the square ‘soft’ button directly to the left of the command you would like the footswitch to perform (e.g. Back Up Section). It you want more choices, click the text with the command and pop up a menu will appear. After you press the soft button, the small white number wheels next to the command should change to show the MIDI command assigned to that action. As you press the footswitch repeatedly, the soft button should light on and off to confirm that button is assigned.
- Repeat steps 9 and 10 for the reaming iRig Blueboard footswitches. Our preferred choices are:
- Button A - Back Up Section
- Button B – Start/Loop Playback
- Button C - Advance Section
- Button D – Group Mute On/Off
- Test that the foot controller and the Worship Backing Band app are communicating by dragging a song into the playlist area and using the footswitch buttons to control the functions you’ve chosen. You can also test by looking at the pedal control area of the Worship backing Band app. In the the small window below the MIDI tick box at the bottom right of the screen you should see the command numbers change as you press footswitches on the iRig.
- If you have one or more expression pedals plugged into your iRig MIDI controller, you can assign these in a similar manner. Press the pedal with your foot, and press the soft button beside one of the tho available pedal actions to assign them to either the main or pad volume.
Worship Backing Band and the iRig app will save your settings. When you restart, remember to run the iRig app in the background, and then run the Worship Backing Band app. To check out your setup, just go to the PEDAL CONTROL page, and confirm the soft buttons light up next to the actions you want for each foot switch.Note that footswitches are not our products so we are unable to provide in-depth technical support for their use.
-
How to use an audio interface (advanced feature)
The Transition Player can use any audio interface and can send output to up to 8 channels (2 channels on the iPad). To do so, select the audio interface from the selector on the audio settings page and select 'Multichannel Output' instead of 'Default Audio Split', and set the dial to the number of channels you want to use. This will then show a list including 'Main Mix' and 'Band Mix' as well as several audio stem groups. The Main Mix, Band Mix and other groups of stems can be played on the different channels by dialing the number dial beside the group name to match the desired channel number.
For instance, to send all key stems (such as keys, piano, etc) to channel 4, set the dial beside 'Keys' to read '4'. Multiple stem groups can be sent to the same channel. If the dial shows 'X' the stem group is set to Off and will not play on any channel.
On Windows (only), you may want to select 'ASIO Mode' if recommended by the audio driver for your interface.
Recommended products:
- ESI Gigaport HD+ 8-output USB Audio Interface
- Native Instruments Traktor Audio 2 Mk2 2-channel DJ Audio Interface (this is actually 4 channels)
-
-
Questions about the Transition Player tracks
-
What are the differences between the standard MultiTracks and the Transition MultiTracks?
The Transition tracks are compressed in a high quality audio format so they still sound great but are much smaller in size than the full studio WAV versions which you also get as part of your purchase. Only DAW (eg Ableton or GarageBand) users will need to download the full WAVs. At around 40-70mb these take up a lot less room on your hard drive and are more suitable for iPad storage and can also be stored in your iCloud.
-
How to find your songs on your iPad in iCloud Drive
The iPad Transition Player uses only iCloud drive for its track storage, so you must enable iCloud drive on the iPad to use the iPad Player. All tracks for a given user (Apple ID) are stored in an iCloud drive folder under the Worship Backing Band subfolder, which is created when the app is installed and run.
Within Settings and iCloud check that the "Show on Home Screen" button is turned on (shows green). This will enable the iCloud Drive app to appear on your iPad.
To find the Worship Backing Band subfolder click on the iCloud Drive app. You'll find all your songs and play lists within this subfolder.
To save a track from a link to the the iPad, click the link, select "Share", then "Copy to Worship Backing Band" to move the song into the player. The song will then be stored in the iCloud Drive Worship Backing Band folder and appear in the Player.
To copy a track into the Player from a Mac or PC, move the zip file to iCloud Drive, under the "Worship Backing Band" folder, or upload the file to iCloud Drive, under the Worship Backing Band subfolder, via the web portal. The files will sync to any iPad logged in to the same Apple Id as the one used to copy the files. Files will appear one at a time in the iPad player as they are synced to the iPad.
To free up iCloud Drive track storage or delete a mistaken download, move the files out of iCloud Drive to another location or just delete them from iCloud Drive using the iCloud Drive or Files app on the iPad. Be aware that the number of downloads per song on the Worship Backing Band website is limited so only delete songs you know that you no longer need.
-
Can I use Transition Tracks from Worship Backing Band in another player?
When you purchase a Worship Backing Band MultiTrack song we give you two links, a set of stems in a compressed format designed only to be used in our own Transition players and an uncompressed set of WAV studio files that are pre configured for both Ableton Live and our OLD PC and Mac player, but can also be used in any other DAW software like Pro Tools, Logic or Garageband. So if you change player you can still use our tracks, however we are not able to provide technical support for software other than our own.
-
How to delete tracks from the Transition Player
iPad
- Go to your iCloud Drive app on your iPad and click on it. In there you’ll find a Worship Backing Band icon wth each song you have listed as an ‘item’.
- Once you’ve clicked into the Worship Backing Band icon, a long press on any song will give you the option to delete it.
- Do be aware that once that song is deleted it is permanently deleted (and the number of downloads you get on our website is limited - it is your responsibility to back up your tracks once they are downloaded), so if you think you might want it again do back up that file in another place. If you have a Mac or PC linked to your iPad then copy the file from your iCloud Drive onto your computer. Alternatively, (if you’re happy to pay for it) you might consider getting more iCloud space from Apple.
Mac/PC
- Go to the Song Library FolderOn a Mac the Songs Folder is stored in a folder called com.Musicademy.Worship-Backing-Band in Library / Applications Support. You’ll find a shortcut to this on your desktop called Worship Backing Band Library.On a PC the Songs Folder is stored in a folder called Library in a folder called Worship Backing Band on your local disk (likely the C Drive). You’ll find a shortcut to this on your desktop called Worship Backing Band Library.
- Delete the song in the Song Library Folder.
- Do be aware that once that song is deleted it is permanently deleted (and the number of downloads you get on our website is limited - it is your responsibility to back up your tracks once they are downloaded), so if you think you might want it again do back up that file in another place.
-
How to back up tracks outside of iCloud
iPad Users
For ease we would strongly recommend that you keep your tracks in iCloud as otherwise they will be deleted from your Player Libary (and you have limited downloads available for replacements on our website). So if your iCloud capacity is running low we suggest that you upgrade capacity. However, if you do want to remove your tracks from iCloud (and the Player) then this is the procedure:
Option 1
Log in to ICloud Drive on your Mac or PC, navigate to the Icloud Drive Worship Backing Band folder and copy the zip files from there to a backup folder of your choice
Option 2
Log in to the ICloud web portal and download the zip files to a backup folder of your choice
Option 3
Copy the files on your IPad to another cloud file sharing service, such as Dropbox or Box, that does support selective file sync, then mark those files to not be stored on your device, thereby backing them up to that service from your IPad.
In all cases, once the files have been backed up, you can just delete them from the Icloud Drive Worship Backing Band folder (see the other FAQ for how to do that) and free the space both on your device and in your ICloud allocation.
If you want to use that song again, you will need to reverse the process to copy the song back into the Worship Backing Band Icloud folder and wait for it to sync.
One more thing worth noting is that deleted files are kept by Apple for 30 days in the cloud, so, for instance if they need to delete some songs to make space for new ones they just bought for a service or something, they can delete ones they don't need now without losing them, then handle the storage issue after.
PC/Mac Users
If a user buys a song on their PC or Mac, they can download the zip file to wherever they want, then copy it into the Worship Backing Band folder when they want to use it in the app.
You can copy the zip file to Dropbox, a USB stick or external hard drive for back up.
-
Can I have MultiTracks on both on my Mac/PC and my iPad or multiple iPads?
So long as you are the only user we do not expect you to buy a multi-user license even if you are using the same songs on both your Mac/PC and your iPad.
If, however, the Player is being used by other people or is installed on, say a church or friend's additional device you need to buy an additional Player from the App Store (iPad users) or a multi-user license for the Player and one multi-user license per song per user from Worship Backing Band. You are not permitted to share songs with other users unless you have a license in place.
More information about multi-user licences can be found here.
-
Can I download a Transition MultiTrack to multiple devices?
Yes but you will need to also purchase a multi-user license per song per device if the decives are owned/used by people other than yourself.
More information about multi-user licences can be found here.
-
Can I transfer song settings from one computer to another?
I would like to transfer songs to a second computer. I am licensed for two. I’d like to know if the settings per song like, V1 C1, volume, mix settings, would transfer. Or will I have to do this again?
The setup for the sections, like V1,V2,C, etc, are stored in the songs zip file, created by the importer after the original stems are imported from the original audio. If the file was something like "Blessed.zip", the resulting imported file would be "WBB_Blessed.zip" and be located in the user's library folder. The way you transfer a song is to transfer this resultant zip file.
The settings like mixer settings are part of the set list. A saved set list can also be transferred, by moving the "osl" file to another computer. To transfer a complete set, you would need to transfer all the zip files and the osl file together.
-
-
Troubleshooting
-
I get a warning message when trying to load the software
If you see a warning message (eg Windows Defender SmartScreen message) please overrule the message. On Windows you do this by clicking More info and then Run anyway. Also see this link about how to deal with Microsoft Edge's "isn't commonly downloaded warning".
On Mac if you get a warning message about malicious software please follow this link https://support.apple.com/en-us/HT202491 (look at the bottom of the article) and add an exception for the MultiTrack player. An alternative route is to go to the macOS User Guide for Catalina. Go to Table of contents > Privacy and Security > Protect Your Mac from Malware > Open an app by overriding security settings.
-
The player is always in the left hand corner. I want it to open somewhere else on the screen
On a PC the default is to open in the left hand corner of the screen. This can give problems if users also have a toolbar on the screen. These are the options:
- Set the desktop shortcut to 'Run maximized'. Then Windows will place the window border right under your taskbar and you can resize it as you want
- Click on a blank area of the taskbar and choose 'Cascade windows' after the app is opened
- Shift-Right-Click on the icon in the WBB taskbar icon after the app is open and use arrow keys to move it down so the taskbar is in view
- Set taskbar to Auto hide
- Move taskbar to bottom or sides
-
I've got no sound on the iPad Player
If you experience something strange with the app the first thing to check is that you have the most up-to-date iOS on your iPad. Here are Apple's guidelines for doing that.
There is an iPad bug which can cause some apps to lose sound even if sound is working on YouTube and other applications. If that's happening to you with the MultiTrack Player please do the following:First check that the sound on your iPad is actually switched on:
- Check your volume is full (to the right) in the bottom left hand volume scale on your iPad
- Toggle the physical button on the side of your iPad. Check it is not set to mute but is on full.
If that doesn't fix the problem do the following:
- Go to Settings
- Then to General
- Then to Accessibility
- Inside this is "Hearing"
- Toggle Mono Audio switch to green
- Now test the iPad Player and listen for the sound
- Stereo sound may still not be available so go back to Settings and turn the Mono Audio off
- Check your audio is still working
You may have the 'Soft Mute' on
Often no sound is caused by having the soft mute button switched on in your iPad. This article contains some helpful guidelines on how to unmute it. Briefly:
- Swipe up quickly from the bottom edge of the iPad. You need to do this from the very edge of the screen
- This opens the Control Center
- Look for the mute icon. It may show up as a bel, or a bell with a slash through it
- Tap on the bell to unmute your iPad
You can also check the volume on this screen and turn it up to make sure you can hear the audio.
Another thing to check on older iPads is to see if you have the mute switch on the side turned on. This is a small switch button, that you need to flip to unmute the iPad.
-
I've downloaded the player but then get a white screen
If this (or some other strange problem occurs on Windows) do ensure your audio drivers are up to date. The Windows update might not do this automatically, so we recommend using Windows troubleshooters and always using the latest drivers.
-
I'm having trouble separating the channel mixes
If you are struggling to hear the difference in right and left do check with a pair of headphones.
Sometimes the cable connecting your iPad to the PA is faulty so do check and replace that if need be. Some customers have fixed mix problems by fitting a stereo to mono splitter. This gets them the main mix from one side and the band mix from the other. Do note that the click and cue sliders are slaved together. That is because there is really only one mix for the click and cues (in the left ear), and you can adjust click/cues from either mix. The band mix setting is only there to add other instruments into the click/cue mix if desired.
-
When I try to open the iPad app it shows the Worship Backing Band screen and then disappears
This happens when iCloud Drive is not enabled. Please enable iCould Drive, uninstall the app, restart your iPad then reinstall the app.
-
My query isn’t answered by the FAQs. I still need help.
We provide technical support by email only. It's quick and friendly!
Before you contact us please check is that you have the most up-to-date iOS on your iPad if using.
If you have problems with the MultiTrack Player please complete this Technical Support Form.
Due to the international nature of our customer base we are unable to provide phone support but we do respond to email queries quickly within office hours.
-
I seem to have to click a lot to switch songs
To move to the next song simply double tap and will load straight away. However if you let the song in the play list finish it will automatically line up and load the next song. All you have to do is press play when you’re ready.
Older iPads are less sensitive to clicks so you may find that clicking appears less consistent with older iPads.
-
There seems to be a delay with the sliders
iPads and computers can be slow when they have a lot of other apps loaded in the background. Older devices can also slow movement down. Please close down anything else you’re not actively using.
-
Still need help?
Got a question about our products or need some help or training in how they work? Our 'How To' videos and FAQs in the Help section should cover everything but...
If you still need help then please do email [email protected]. If your email is about an order please give the order number AND the email address used to place the order. If you have problems with the MultiTrack Player rather than email please instead complete this Technical Support Form.