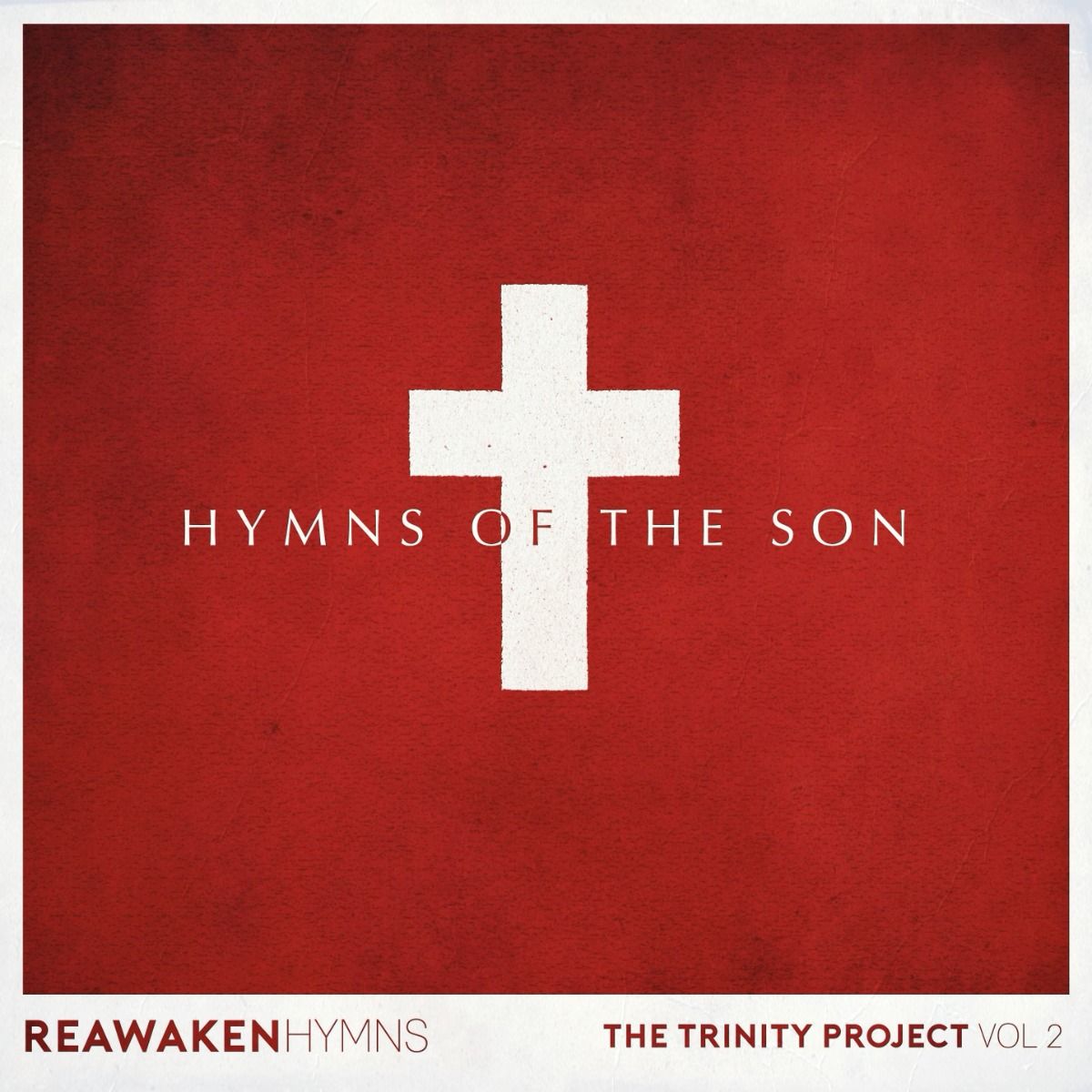Using the download code to load songs to the Transition Player
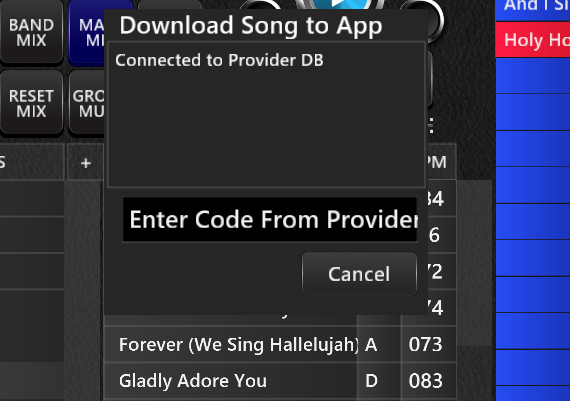
We have introduced a new way to download MultiTracks to our Transition Player for Mac/PC and iPad. This was mainly introduced because of problems that iPad users were experiencing in downloading. However, it is a much quicker and easier way to get tracks into the Library for all users of the Transition Player whether it is for Mac, PC or iPad.
The video below explains how this works. Alternatively read the text and look at the screen grabs in this article.
When you now purchase a track you will see on your order confirmation a download code underneath the track name. To use the new method firstly, check you have the + sign next to the Library button in the Player. If not upgrade your Transition Player:
- Mac/PC
Log into your account and go to My Downloadable Products. Find the download links for the MultiTrack Transition Player. Click to download to Mac or PC and go through the same installation process as when you first purchased the Player. This will update the Player to the newest version without effecting any of the tracks already in your library. - iPad – go to the App store and redownload the App (this may happen automatically). You will need IOS 10 or newer to be able to access this update. If you do not have IOS 10 because you have an older model iPad you can continue with the older version of the Player but will not be able to download using the track codes (see the bottom of this article for how to download the older way).
Downloading using the Code:
The new version of the Player will have a + button next to the Library .
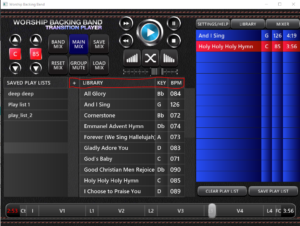
Click on the + And the Download code pop up will appear.
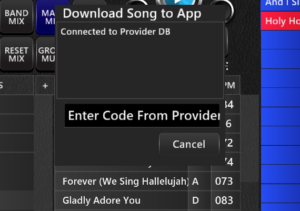
Click on “Enter Code From Provider” and type in the numbers from your order confirmation. You can use the keypad pop up or the numbers on your keyboard and then press Enter.
The song that you are downloading will appear and the Download button will appear next to the Cancel button. If you key in the incorrect code you will get a Code Not Recognized message. Just key in the correct code.
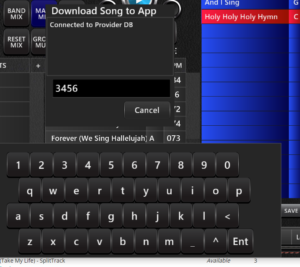
Click on Download. As the track downloads you will see a green progress bar on the song name and then you will get the message that the song has been added to the Library.
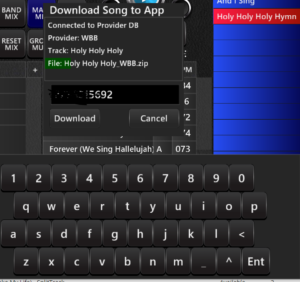
Click on the cancel button to move back to the Player interface.
Previous method (and workaround for older iPads)
You can still sign into your account and go to My Downloadable products to download your track manually as you have previously. However, using the codes is a much quicker and more direct way to download.
Ipad users using this older method will have to first download to a Mac/PC. Log in to the iCloud Drive account on the Mac/PC which is associated with the iCloud Drive account used on the iPad. Add the track to the Worship Backing Band folder in the iCloud Drive Folder. This will then sync with your iPad and the track will automatically be added to the Library.
What about older purchases?
If you purchased MultiTracks some time ago (prior to the release of the Transition Player) you will need to pick up the Transition version of those songs.
What you will need is the email address you used to purchase the old MultiTracks.
Click here to log in and pick up those songs as Transition tracks free-of-charge.
With these older purchases the download code will not appear so you will have to use the previous method / workaround described above.