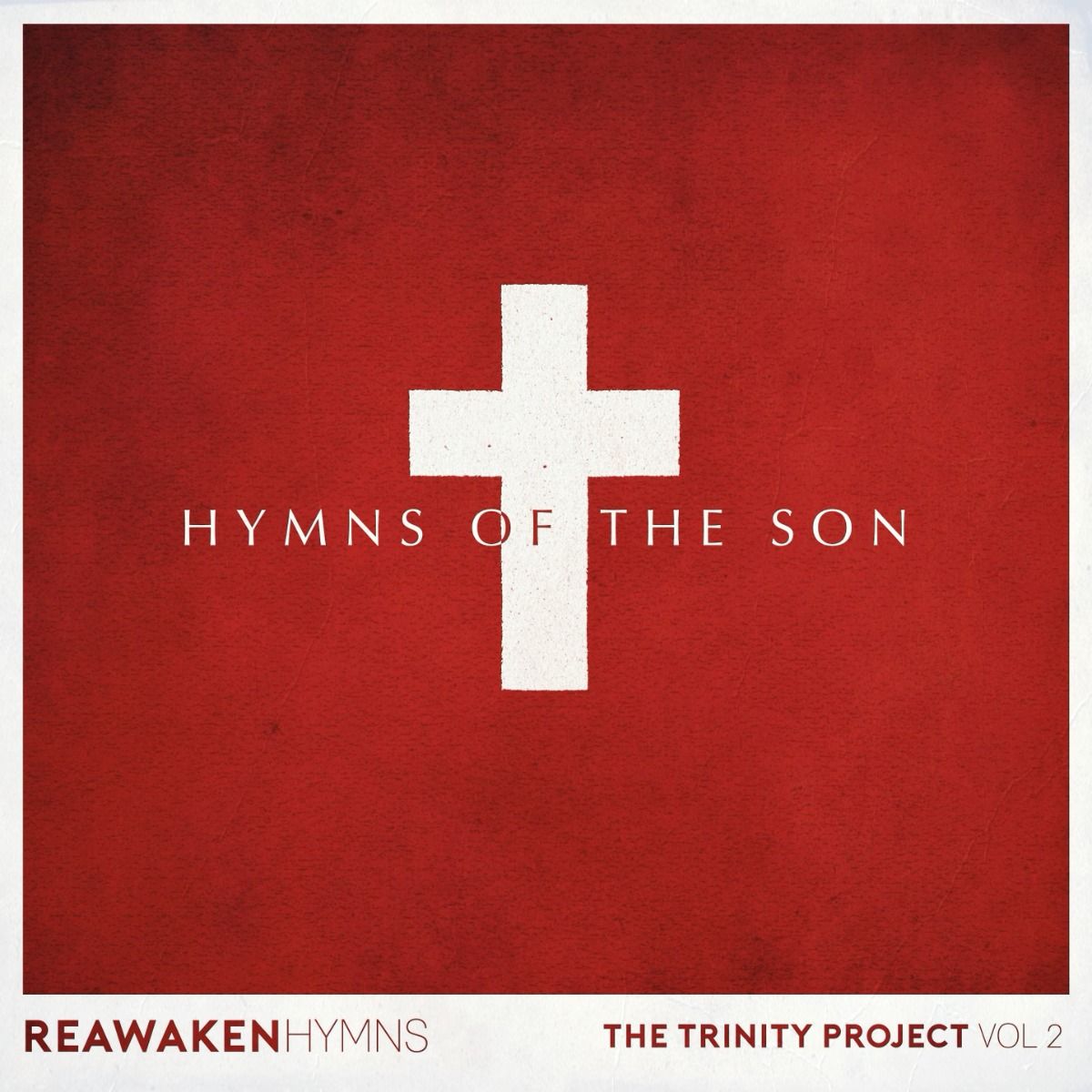How to import your own or third party tracks to the Transition MultiTrack Player
This video will show you how to import your own MultiTracks or those you have purchased from third party sites. You don’t need to watch this video if you only ever use Worship Backing Band MultiTracks.
You can import zipped WAVs, MP3s or AAC files to the Transition Player. The stems do not need to be identical lengths but the length of the longest stem will determine the length of the full song.
You’ll find that the Worship Backing Band player interface is the same on Windows, Mac and iPad except for Edit Mode. Edit Mode is not on iPad
Getting into Edit Mode
When you are in the Transition Player, press the letter “E” to go into Edit Mode. You can toggle it back and forth by pressing and re-pressing “E”.
Once in Edit mode a few things disappear from the screen and if you select the Library button you’ll see a message saying ‘Drag a zip file to import or a song to edit’.
You can either edit an existing song from your Library or import a new one by dragging a new zip file in. The name of the zip file is how you want the song name to be displayed in the Library.
Drag the song to be edited into the central part of the Player. The Edit Window gives a spreadsheet view of the timeline across the bottom. You will see the Section Name, Start Time and Beats listed as well as Tempo, Time Signature and Key.
You will need to edit these sections.
Let’s assume you are dragging a new zip file in.
Looking inside the zip file using something like File Explorer you will be able to see the various stems that will be imported.
You can have as many stems in the zip file as comes with the download so for example 20 but we will need to combine some of these so that you end up with 14 stems or fewer. The Editor makes this very simple to do.
The names of the stems are not really important as long as when you do the import you can recognise which stem it is so that you can assign it to the name that you want it to be in the Player. So for example ELEC 1 and ELEC 2 would be a standard naming convention for two Electric Guitar stems but you can use whatever has already been assigned and you do not have to rename your WAV files inside the zip file to match those we have with Worship Backing Band MultiTracks.
Importing a song
Drag the zip file into the Player Edit Screen. A message comes up: ‘Add tracks from [song name]’. Select Continue – OK.
The Track Assignment Window then pops up.
The Track File Name lists all the audio files that it has found in the zip file and the Track Name is the name that the audio file is going to be called in the Player.
If you give multiple tracks the same name the import process will bounce those into a single (combined) stem and then put that stem in the Player. This is ideal when you have more than 14 stems in your zip file. So sometimes you will get multiple Drums stems (with toms, drums, kick and snare all separate). If you name them all DRUMS, you will end up with a single combined drum stem which is easier to work with in a live worship setting.
Go through each imported stem and rename them. You click the three little dots … beside each stem and naming options will appear.
You will be shown name options such as Click/Cue, Percussion, Electric and sub options from those. For example, Vocals then gives the naming options Vocal, Vox, BGV, Choir and Keys gives the options Keys, Keys 1, Keys 2, Synth and Piano.
The user picks from the menu and assigns the best fit stem name from the Wav to the Track Name.
Whatever stems the user does not have just won’t be used and won’t show up in the end track. So you don’t have to have Click and Natural Click and Intro Click. The assignment is up to the user.
When finished click on the “Convert 14 Tracks” button. A dialogue box pops up that says ‘Converting [song name]’ and will take some time. Continue. Ok.
A window will then pop up as each stem is converted. Depending on the specification of your computer this should take no more than a few minutes and you will see the progress as each window pops up saying which stem is being converted.
Finally you will see a message that says ‘Converted 14 tracks (song name) should now appear in your Library’. Click OK and the track window goes away. You are still in Editor Screen and you see a Library List and the recently imported song should be showing in that list.
Editing the song
We now need to tell the Player where the important junction points of the song are. These are so that it can identify song sections such as the intro, verses, chorus and bridge.
Drag the song into Editor. Look at the Mixer and check that the song is in there: It does not have sections yet because they have not been assigned.
First thing is to assign the Tempo, Time Signature and Key. These can be changed at any point.
The best way to work with the song sections is to use beat counts accurate to your tempo. Simply listen to each song section and count the beats. Alternately you can enter Time (minutes, seconds, decimal seconds) instead of Beats for each section.
Click on the + button to add a section and then name the section accordingly – ie Intro, V1 Chorus, etc.
Change the number of beats as you count each section. Continue through the song adding and naming sections and adding beats until the end of the song.
Press the minus (-) button to remove a song section.
When you have finished press the Save Song button.
Press E to come out of Edit mode and back into the Main Player.
The song can now be played and if you are unhappy with anything and want to make changes simply go back into Edit Mode and Save Song again to update.
Importing your own or third party songs into the iPad Player
The iPad Player does not have an Edit function so if you want to use non Worship Backing Band MultiTracks in the iPad Player you will first need to import and edit them in the Mac or PC Transition Player.
Once the song is saved copy the zip file from the Mac or PC library folder into the iCloud Drive folder on your Mac or PC, and it will then sync to the iPad player and can be used there.
Buying the Player
Buy the Worship Backing Band Transition Mac and PC MultiTrack Player from our website and the iPad Player form the App Store.